Free Download
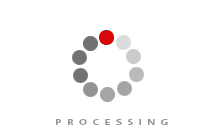
Thank you for your interest in DrawingBoard. The download link has been sent to your email address.
Note:
- Download link will expire in 48 hours.
- Please check your SPAM folder as well just in case our email landed there.